前回に引続き、ExcelマクロでPowerPointを操作する方法についての記事を投稿します。
今回は、PowerPoint上に作成したテーブルに
Excelの値を設定する方法を記載します。
■PowerPointでの設定
まずは、PowerPointにテーブルを作成し、名前を設定してください。
今回の例では「Table」という名前を設定します。
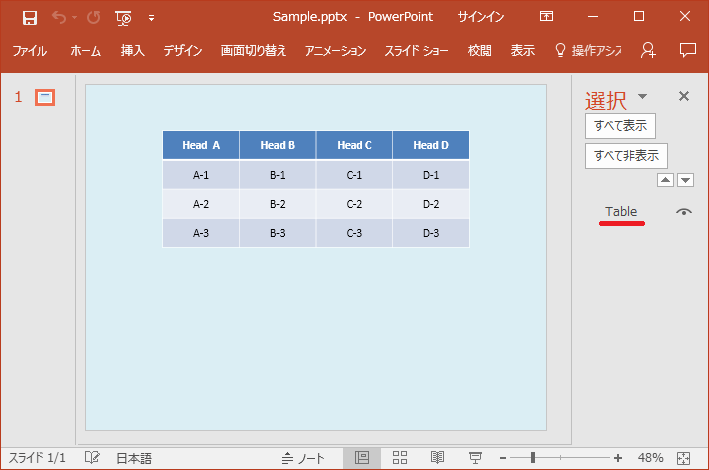
■Excelでの設定
次に、PowerPointへ反映させたいテーブルデータをExcelに準備し、Excel側のテーブル範囲に対して名前を設定してください。
今回の例では、入力値が存在する範囲よりも1行列分 広い範囲に対して「Table」という名前を設定します。
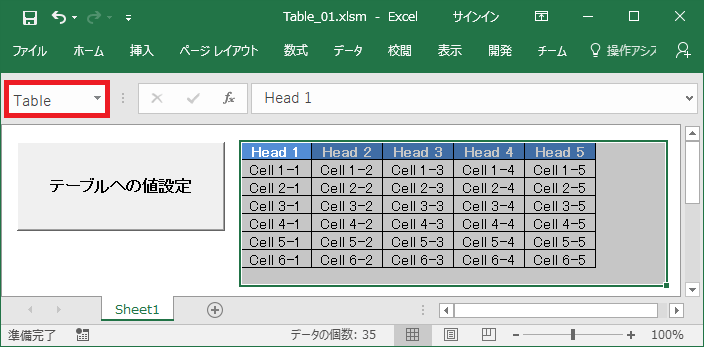
■マクロ プログラム例1
それでは早速、マクロを書いてみましょう。
例1として以下のようなマクロを作成して実行してください。
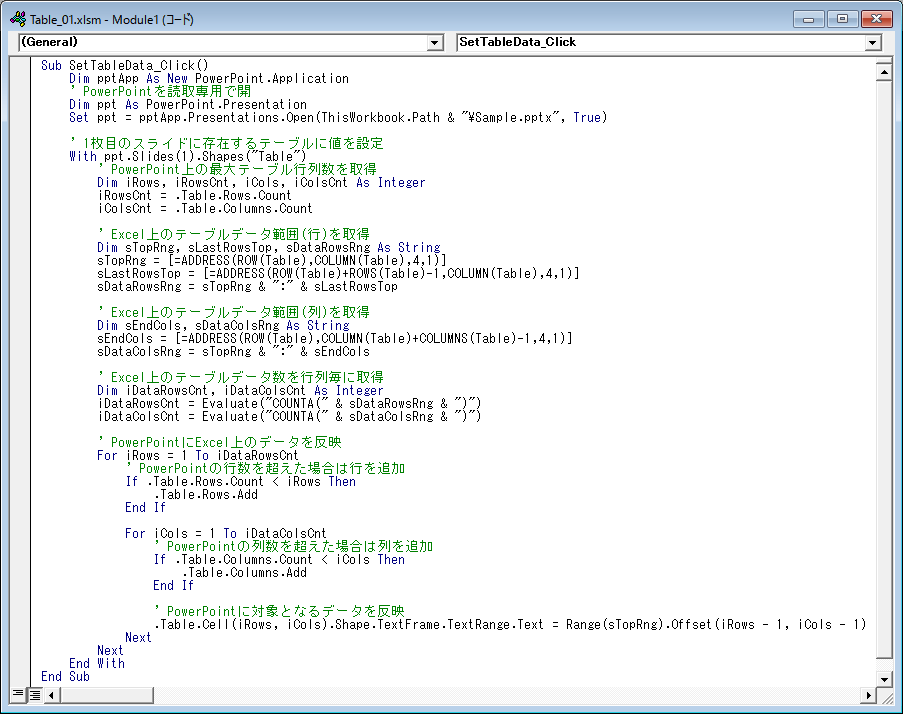
すると下図のように、PowerPoint上のテーブルが更新されるはずです。
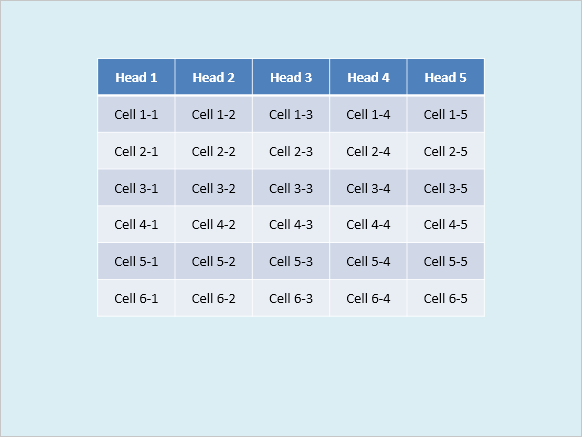
VBAでは、角括弧を利用することで、プログラムからExcel関数を利用することが可能です。
一見プログラムとして、それなりに少ないステップ数でスッキリとしているので問題ないように感じます。
しかし、Excel側のデータが大量になった場合、このプログラムだと処理時間が膨大になる可能性があります。
なぜならば、毎回、Excel側のデータを1セルずつ読み込んでいるからです。
それでは、改良した次のプログラムを見てみましょう。
■マクロ プログラム例2
例2として、以下のようなマクロを作成して実行してください。
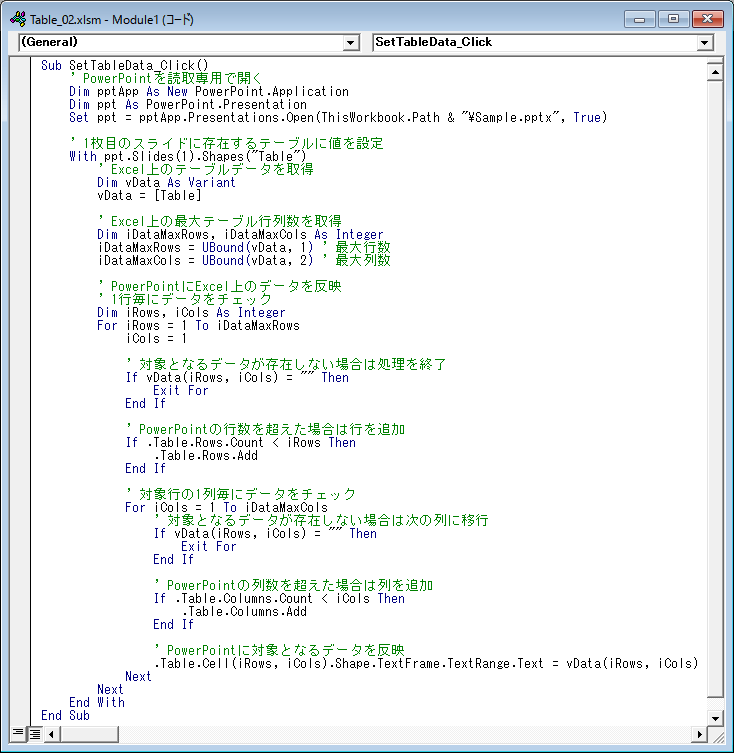
結果は同様のはずです。
例1と異なる点は、最初にExcel上のデータを「Variant」型の変数に格納している点です。
このようにすることで、毎回Excel側のデータを読み込む必要が無くなり、パフォーマンスを向上させることが可能です。
今回は以上となりますが、
最後まで目を通していただき、ありがとうございます。
少しでも参考になったとしたら、とてもうれしいです。
■前回の記事
Excel VBA(マクロ)でPowerPointを結合
